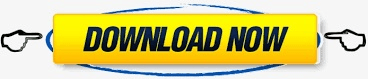To select a custom outline color, select Home > Line, then select More Colors. You can specify a red-green-blue color combination or a hex value for a custom color, or you can choose a color directly from the color map. You can apply a custom color by specifying a red-green-blue color combination or a hexadecimal color code, or by choosing from the color canvas. To apply an effect (such as Shadow, Reflection, Glow, or 3D appearance, select the ( Effects) tab at the top of the pane, and explore the available options. Then select any other options you want such as Transparency, Width, Dash type and Cap type. If you want a border on the shape, under Line, select the line type and color. On the ( Fill & Line) tab, select the type of fill, then select a color. Right-click the shape and select Format Shape. Select the shape or shapes you want to change.
You can apply formatting more precisely by using the Format Shape pane, as described below: Options include different colors, gradients, and line styles. Open the gallery of styles and select an option, all of which match your drawing’s color theme.
On the toolbar, go to Home > Shape Styles: The quickest way to add color to a shape is with the menu of preset shape styles. Apply formatting quickly by using shape styles